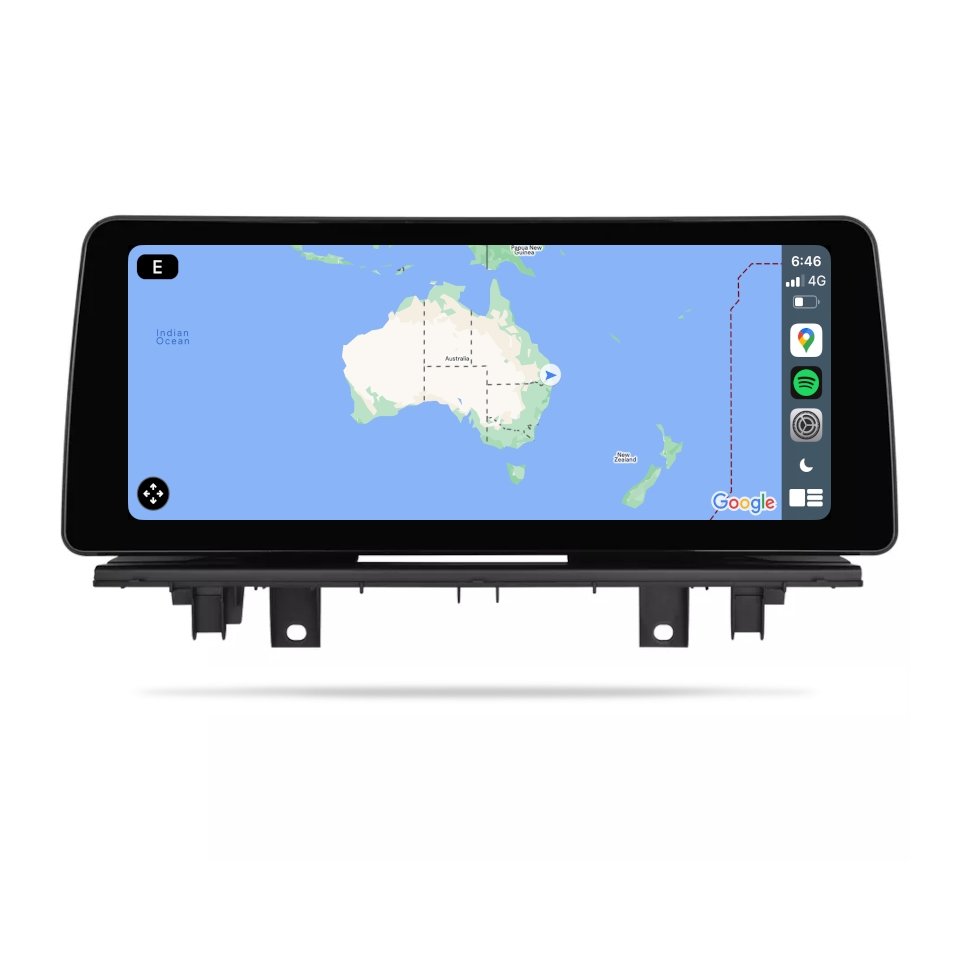If you want a premium listening experience, then you're going to want one of these. Whether you want to listen to your favorite tunes or talk on the phone, this car head unit will give you all the space you need. With all the Apple CarPlay or Android Auto capabilities you want, this is an essential car accessory for any man.
When it comes to BMW car stereos, we don't play around. Brummstadt car stereo is the best there is.
Specifications
| CPU/Core | Snapdragon 662 SM6115 8-Core @2.0Ghz |
| RAM |
4 / 6 / 8 GB DDR3
|
| SSD-Storage |
64 / 128 / 256 GB SSD
|
| Apple CarPlay | wired and wireless |
| Android Auto | wired and wireless |
| Brand | baeumer technologies |
| Resolution | 1280*480 / 1920*720 |
| Screen Size | 10.25" / 12.3" |
| Screen Type | IPS, Capacitive 5-Finger Multi Touch Screen |
| Operation System | Android 13 |
| Connection |
Touch
WiFi
USB
Bluetooth 5.0
|
| Warranty | 3 Years |
| Features |
Apple CarPlay
Android Auto
Bluetooth 5.0
Hands Free
Phone Link
Mirror Screen
Built-in Microphone
Split Screen
Hi-Res Audio
Car Steering Wheel Control
WiFi
GPS
MP3/4 Player
|
| Placement | Dashboard |
| Notice | For best results an auxiliary port is necessary |
How to find out what operating system your BMW has:


Fits BMW X2 Series (F39) 2016, 2017, 2018
Frequently Asked Questions
Everything you need to know about this head unit
Not at all - this is perfectly normal! When upgrading to a Brummstadt head unit, you'll often have some leftover plugs from your old stereo. That's because our unit includes its own advanced components and antennas (GPS, 4G, microphone), making some factory connections redundant. Rest assured, all essential functions will work beautifully. If you have any questions at all, our friendly support team is here to help - just contact us.
While our cables are designed to work seamlessly with most factory cameras, occasionally some models need a bit of extra attention. Many cameras connect perfectly right away, while others might benefit from a 12V to 6V step-down module or an adapter plug. No worries though - our support team specializes in camera integration and we'll make sure you get the perfect solution for your specific setup.
This is where Brummstadt truly shines. We believe exceptional support is just as important as exceptional products. While there are many options in the market, our commitment to you extends far beyond the sale. We're genuinely here to support you every step of the way, ensuring your system works flawlessly. Your satisfaction is our priority, and we won't rest until everything is perfect.
Yes, you certainly can! If you're using just a rear camera or your factory camera, adding a rocker switch allows you to view it while driving forward. This modification requires some basic wiring skills. For the ultimate convenience, consider our front and rear camera package - they're powered directly through the head unit and offer seamless switching. You can view either camera individually or both simultaneously while driving. It's particularly valuable for towing, caravans, and off-road adventures.
Absolutely! You have complete freedom to view both front and rear cameras at any time, whether you're parked or on the move. For those wanting an advanced multi-camera setup, you can add additional cameras using rocker switches or modified RCA inputs for unlimited viewing options. While custom setups require more technical expertise, our dedicated front and rear camera package offers true plug-and-play simplicity.
Yes, absolutely! Your steering wheel controls will work beautifully with our units. Many vehicles connect instantly, while others take just a moment to configure through our intuitive steering wheel app. The setup is refreshingly simple: tap the icon on screen, press your steering wheel button, and assign your preferred function. You can customize every button to your liking! For newer vehicles with advanced ECUs, we provide CANbus modules that make setup even easier - just select your car model and watch it sync automatically. If you'd like any assistance with configuration, our team is always happy to help - contact us.
Examining the BMW X2—Design, Performance, and Key Characteristics:
Unlike other BMW SUVs, the X2 took a markedly sportier approach to exterior design, lowering its roofline, tightening the character lines, and strengthening its visual appeal through sharper angles and confident proportions. Unmistakable details, like the return of BMW badges on the vehicle's C-pillars—a nostalgic nod to coupe models of the past—and a more aggressive kidney grille created powerful impressions among automotive critics and buyers alike. Inside, the model provided a luxurious yet driver-friendly environment, utilizing premium materials, subtle ergonomic excellence, and high attention to cabin detail, emphasizing BMW's commitment to an engaging, comfortable driving experience.
Performance-wise, the F39 X2 debuted with engine options suited to diverse driving styles, notably with turbocharged petrol and diesel choices proficient in ensuring driving dynamic responsiveness. Leading these offerings were the highly-regarded turbocharged petrol variants—particularly the sDrive20i and xDrive20d models—which generated impressive torque figures and lively acceleration. Coupled often with BMW’s sophisticated seven-speed dual-clutch automatic or an eight-speed automatic transmission, drivers reported satisfaction in handling precision, smooth power delivery, and optimal fuel efficiency.
Placing the BMW X2 F39 in Context—Historical Evolution of BMW Crossover and SUV Models:
Acknowledging the roots of BMW's bold crossover innovation requires revisiting the X-series’ broader story, especially the initiation of the compact crossover lineup with the original BMW X1. Initially launched in 2009 (E84 series), the X1 effectively pioneered the premium compact crossover SUV segment for BMW, offering sedan-like performance and luxury within a practical SUV package. Its success paved the way, inspiring further innovation to match evolving market preferences.
The second-generation BMW X1 (F48), introduced in 2015, brought improved spaciousness, practicality, enhanced interior refinement, and versatile features, solidifying its successful position within BMW’s SUV hierarchy. Recognizing demand for a model characterized by even sportier design and youthful aggression, BMW introduced the F39 X2 as a companion—effectively a sleeker sibling distinguished by sharper style, performance-oriented dynamics, and a lower stance designed for drivers prioritizing sporty appeal alongside practicality.
Regions and Market Names:
Throughout global markets including North America, Europe, Asia, and Australia, the BMW X2 generally retained consistent branding. Model variations, however—including trim naming conventions and optional packages—show slight differences based upon region-specific market demands and customer expectations. European markets frequently gravitated towards efficient diesel variants such as xDrive18d or 20d models, appreciating improved fuel economy and torque-rich performance. Conversely, North American consumers showed considerable preference for gasoline-driven variants like the sDrive28i, emphasizing powerful petrol engines, spirited performance, and equipment-rich interiors. Asia-Pacific markets, including Australia, closely mirrored Europe’s tastes for an equilibrium between diesel efficiency and petrol performance options.
Introducing Premium Aftermarket Solutions and Integration—Brummstadt Head Unit:
Naturally complementing the X2’s driver-oriented interior and dynamic ethos is the addition of a precision-crafted infotainment replacement head unit, like Brummstadt’s custom unit specifically designed for seamless integration into the BMW F39’s thoughtfully arranged cabin dashboard configuration. Brummstadt’s replacement head unit provides comprehensive compatibility with both Wired and Wireless Apple CarPlay and Android Auto, connecting effortlessly to smartphones to ensure effective use of navigation, entertainment, and connectivity applications like Google Maps, Waze, Spotify, or Apple Music.
Imagine an evening scenario: drivers and passengers enjoy dinner out with friends or family in a bustling city center, their next destination carefully planned in advance via smartphone navigation. When ready to depart, the preset route automatically transfers instantly and wirelessly onto the vehicle’s infotainment screen through Apple CarPlay or Android Auto, minimizing distraction, enhancing confidence behind the wheel, and enriching the overall driving experience.
Brummstadt’s unit also offers the possibility of elevating vehicle safety and visibility through its optional high-definition 1080p camera integration. Front and rear cameras record driving continuously, a valuable feature instrumental for evidence in unforeseen driving incidents or accidents. Additionally, passengers—especially those journeying on lengthy road trips—can transform their drive-time experience into recreational entertainment: video game controllers connect directly via the system’s USB ports, enabling multiplayer interaction and enriching travel enjoyment even further.
Furthermore, this sophisticated unit incorporates intelligent voice control compatibility. Drivers operate navigation, media playback functions, communication tools, and smart-home devices securely via hands-free commands—such as remotely managing smart home functions ("Hey Siri, switch on porch lights"), creating an enhanced ecosystem of technological convenience designed to simplify daily living seamlessly.
Benefits, Driving Experience, and Additional Advantages:
The BMW X2 (F39 generation) convincingly leveraged BMW’s premium automotive design expertise, delivering distinctive sporty aesthetics, responsive handling dynamics, enduring comfort, and consistently appealing technological amenities. It successfully married the desirable aspects of practicality, luxury, performance, and confident urban maneuverability. Integrating this vehicle with thoughtfully selected infotainment upgrades further accentuates its strengths, adding valuable layers of modern technology, comfort, safety awareness, and interactive connectivity tailored precisely towards contemporary living.
In essence, BMW’s X2 (F39) models emerge as a compelling narrative of performance-driven innovation, precision design evolution, and thoughtful pursuit of driving satisfaction. Incorporating carefully considered improvements—such as the Brummstadt infotainment head unit and related safety or comfort features—transforms this elegant compact crossover into a profoundly rewarding, enjoyable, and convenient space, enriching its owners’ connections to their vehicles through advanced technology, driver-oriented comfort, and refined road-going excellence.